下面演示一下DHCP Server安装:
1、配置好TCP/IP设置;我这里没有网关,所以是空的,在实际环境中要添加。我这DNS配置的是自己,因为我安装了Active Directory Domain Server;

2、打开服务器管理器(仪表板),选择“添加角色和功能”;

3、选择“下一步';
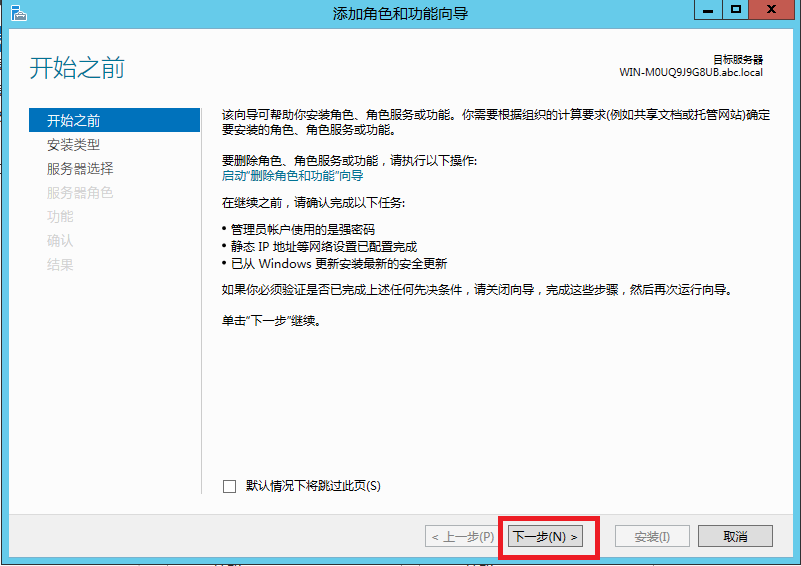
4、选择“基于角色或基于功能安装”;
5、选择“从服务器池中选择服务器”;选择好服务器(多台服务器的情况下,我这里就一台,默认的就可以了),选择“下一步”;

6、选择“DHCP服务器”;
7、在弹出的“添加角色和功能向导”;选择“添加功能”;

8、选择“下一步”;

9、选择“下一步”;

10、选择“下一步”;

11、选择“安装”;

12、安装完成后,可以直接选择“完成DHCP配置”;如果关闭了,选择服务器管理器上面的三角图标,选择“完成DHCP配置”;


13、在弹出的“DHCP安装后配置向导”,选择“下一步”;

14、选择授权凭据,然后选择“提交”;

15、授权成功,选择“关闭”;

16、在服务器管理器里面,选择“工具”—“DHCP”;

17、展开DHCP服务器,右击IPv4,选择“新建作用域”;

18、打开新建作用域向导,选择“下一步”;

19、自定义一个作用域名称,选择“下一步”;

20、输入地址范围,长度,及子网掩码;

21、排除的IP地址,用于设备或固定IP地址用户;输入起始IP和结束IP,选择“添加”;

22、添加完成后,选择“下一步”;

23、DHCP的租用期限,默认就好了,选择“下一步”;

24、DHCP 不但可以分发IP,还可以分发网关和DNS,我们要设置这些信息,所以选择“是”,然后选择“下一步”;

25、下面添加的是网关,在地址栏输入网关,选择“下一步”;由于我是实验环境,没有网关,所以我这里就空在这里;

26、这里设置的是DNS,这里会自动添加进去,如果没有,手动添加一下,然后选择“下一步”;

27、wins服务器的设置,我这里也没有,所以空着,选择“下一步”;

28、问你是否要激活此作用域,选择激活,选择“下一步”;

29、选择“完成”;

到这里,DHCP的搭建基本上完成了,可以到客户端上面查看一下,客户端是否获取到了,方法应该不用说了,前面已经说过了。